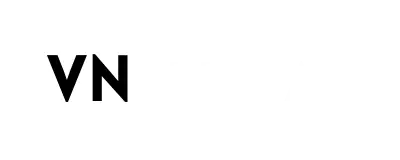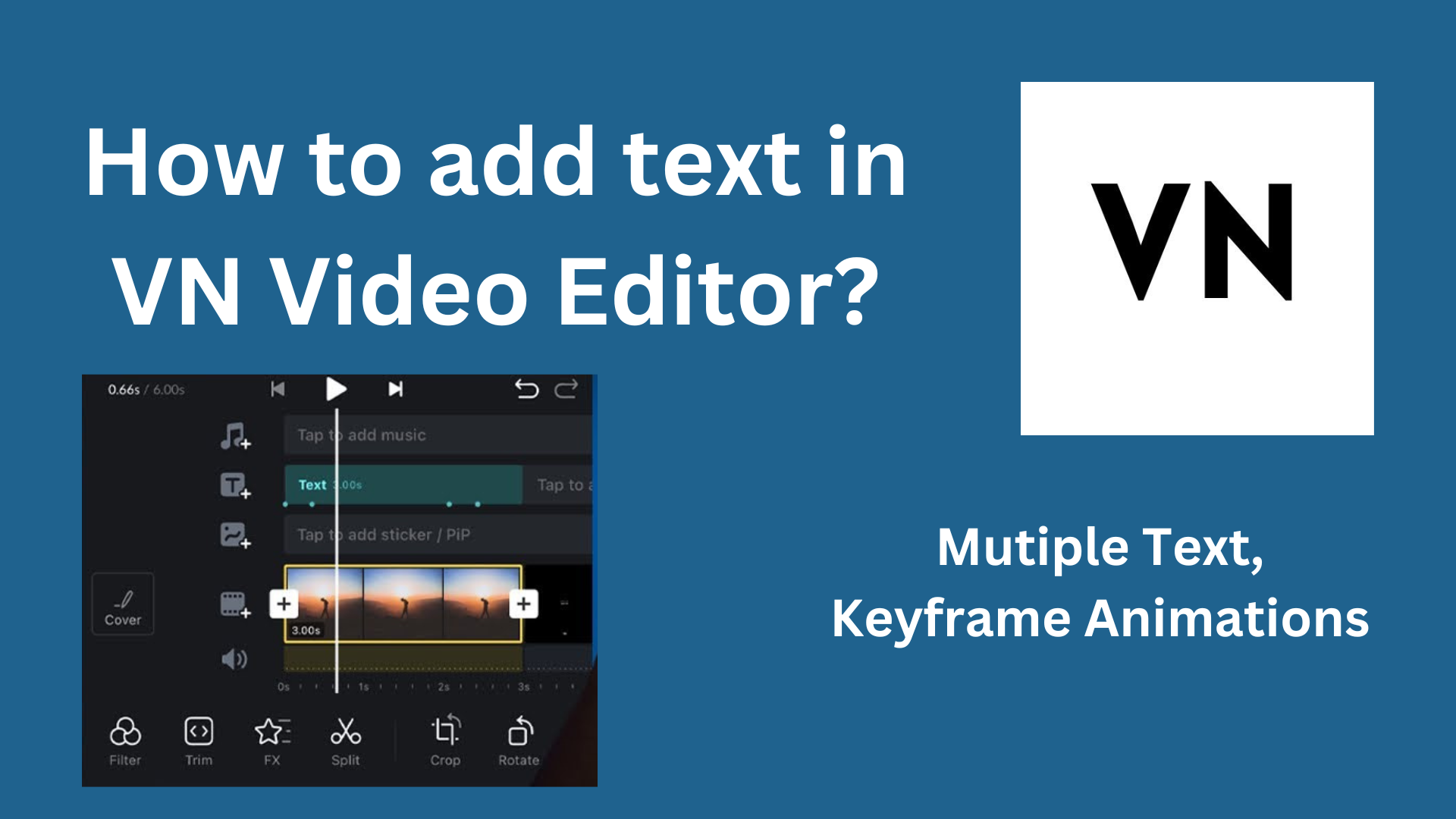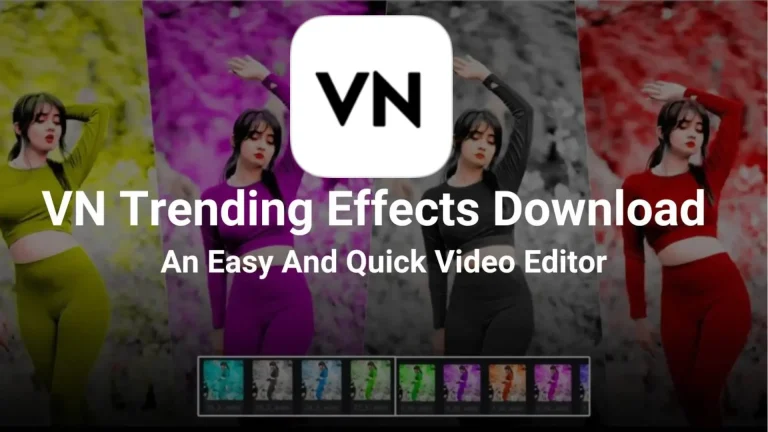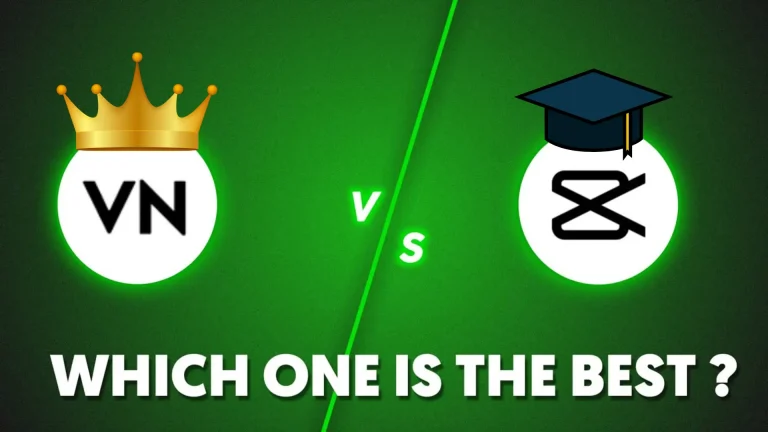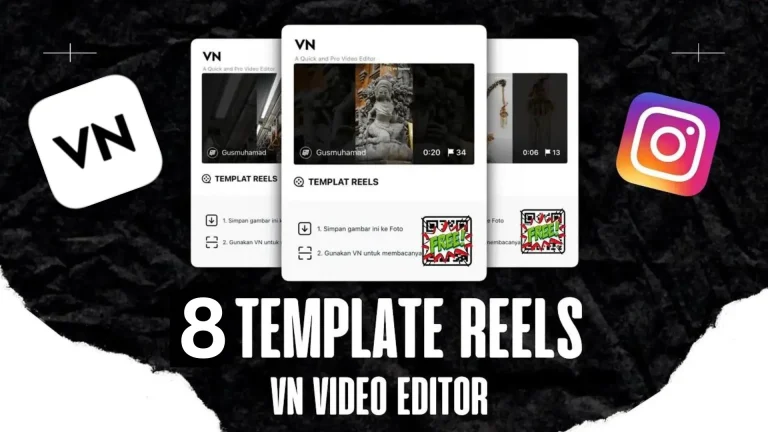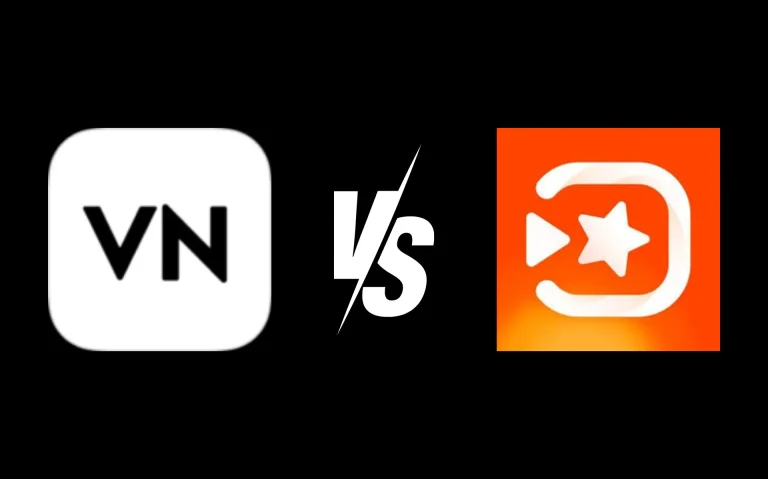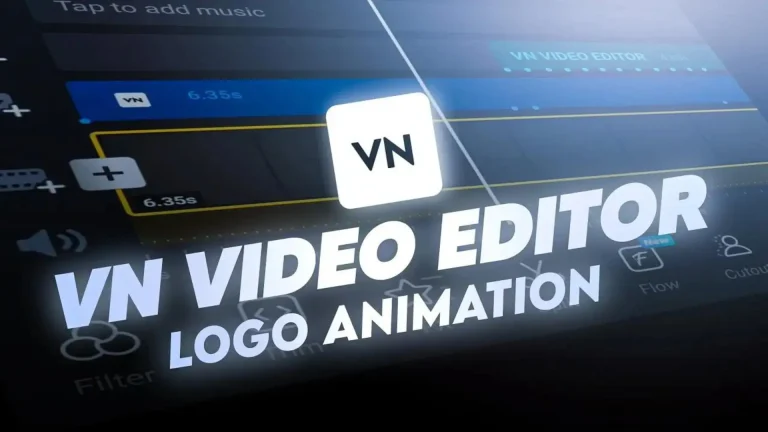How to add text to VN Video Editor?(Complete Guide)
Video editing can be tricky for a beginner user, especially when adding text to videos. While putting text might be easier with just clicking on the “T” adjusting details like color, positions, and fonts can be a little bit difficult without the right knowledge. No doubt, VN Video is really good for best video editing, but, still, you need to take some time to understand its features. A common question beginners asked was, “How to add text in VN Mod APK”.
To enhance your video editing skills in text and convey your message effectively through better text. We create a simple step-by-step tutorial on it. Learn how to easily you can add text in video editing in VN. Let’s take a deep dive into the world of powerful video editing.
Free VN Video Editor for adding text to a video
Adding text to your videos has several benefits for users. It conveys the right message to the audience effectively and makes it easy for everyone, especially those who speak different languages. Studies show that text on videos or images helps get more engagement or attention. People understand the message easily when it’s clear and straightforward.
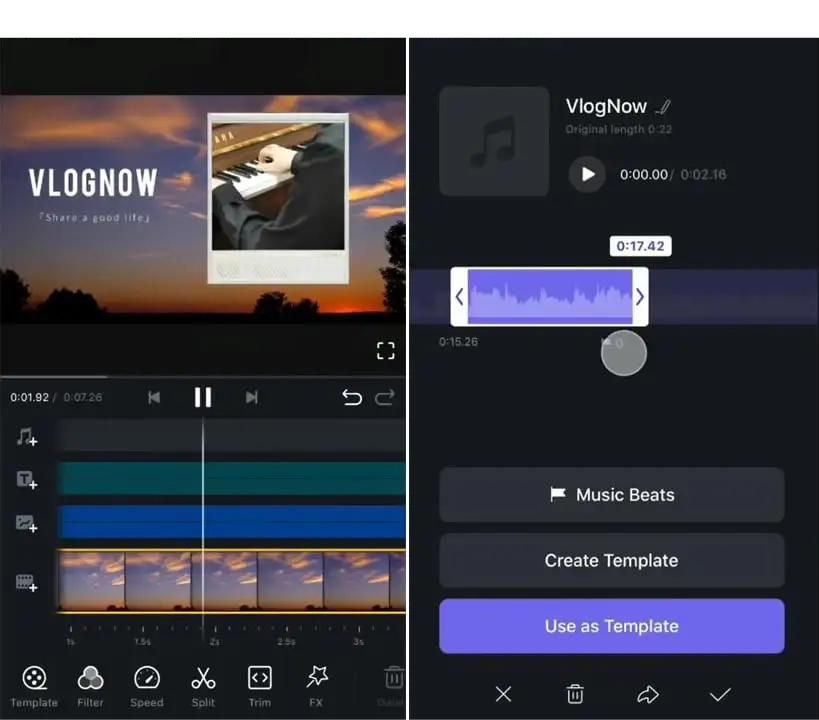
Moreover, Instagram reels, Facebook reels, and YouTube shorts attract more engagement and views by having text on videos. VN Mod APK is a universal tool with lots numerous features to help you add text to your videos easily.
Furthermore, it offers many text customize features such as different types of fonts, text size, hundreds of text templates, cool text animations, and much more. In simple words, the VN Mod APK gives you all the tools related to text for pro video editing.
Step-by-Step Guide: How to Add Text in VN Video Editor?
Put the words in your video using VN Editor, and go to the B-roll film track on the editing timeline. You will find the text icon there. You can choose pre-sets such as Name, Description, Title, and more. More additional adjustments are made as follows:
- T-Icon: You can edit text presets here.
- Aa Icon: You can customize font and font size here.
- Color Icon: Choose your text color, change the text background, add a drop shadow, and more
Now, if you are ready to include text in your edited video, let’s proceed with the instructions below:
- Open the Video editor and go to the video editing timeline.
- Press the text (T) icon available at the top of the timeline.
- Click the text icon. The text box will appear on the screen and pick your text layout.
- Write your preferred text here.
- Modify the size, change the text color, adjust the background, and do all the necessary customization.
- Select the checkmark icon to apply and save your changes.
- Move the text on the screen to set it at a location. You can make it bigger or smaller by using two fingers.
- Congrats! Your text has been added successfully. Now you can export or share the video.
FAQs
Q1. Can I put text in my video using VN Editor?
Ans. Yes, you can add text and customize your fonts in this excellent editor.
Q2. How to add text in VN Video Editor?
Ans. To add text in the video editor, open the timeline, click the text icon, customize the text, adjust size and color, and then save changes. Finally, your text is added; export your video and enjoy.
Q3.. how can I add captions or subtitles in the VN Editor?
Ans. Go to the video timeline, tap “T” and add text. Choose a template for captions, adjust, and apply your videos easily.
Final words
VN Video Editor is a user-friendly platform for advanced and beginner users. Customize your videos with text features, text transitions, animations, and many more customized options. This helpful guide to adding text to your videos provides step-by-step instructions and tips for enhancing your content.